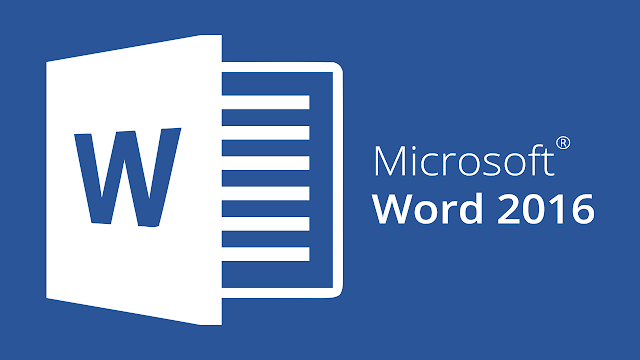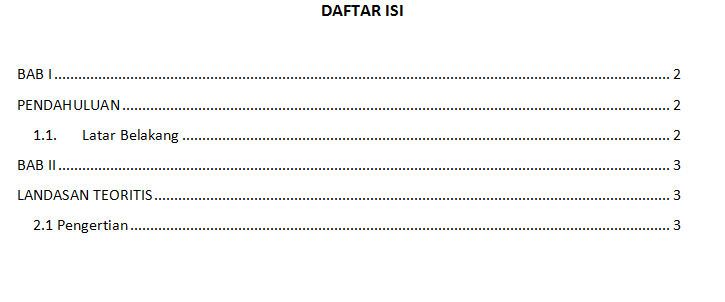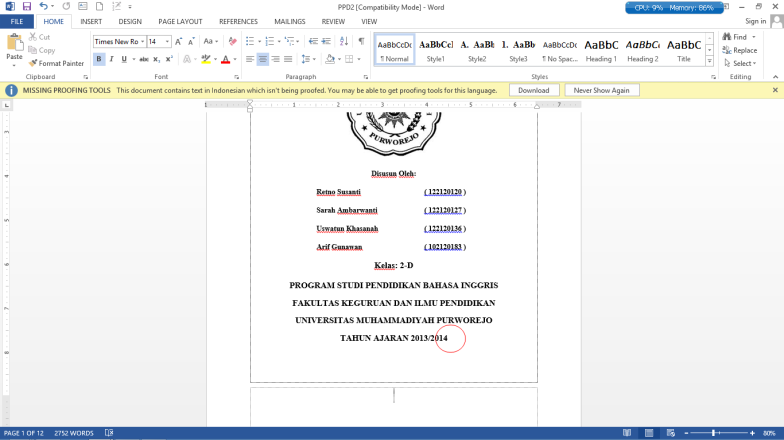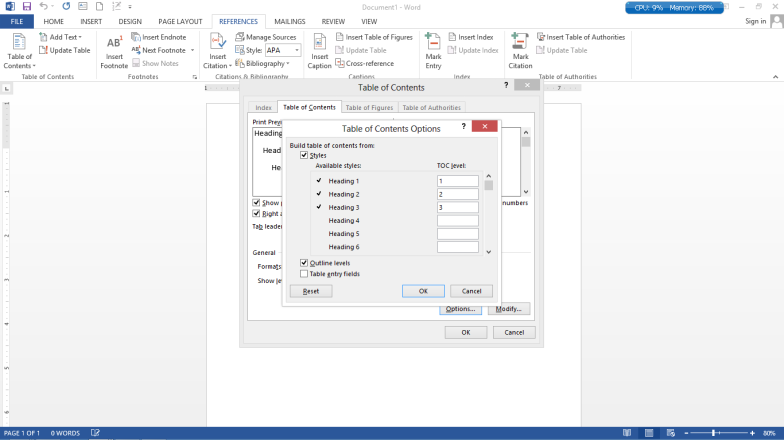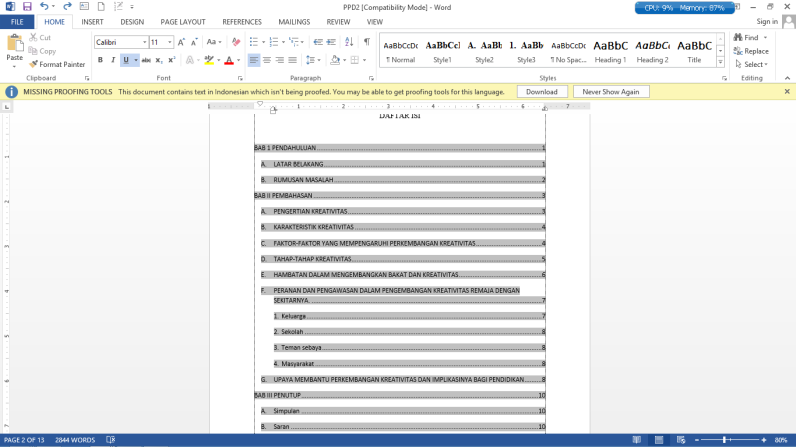Bagaimana Cara Untuk Membuat Titik titik Daftar Isi di Microsoft Word 2007, 2010, 2013, 2016 lengkap dengan gambar di ms word, kegunaan sangat berguna untuk makalah, skripsi, kliping, jurnal dan masih banyak lagi, ini dia caranya.
Cara membuat titik-titik daftar isi di ms word 2007
1. Bukalah Microsoft Office Word di komputer teman-teman sehingga muncul lembar kerja yang masih kosong. Dan, pastikan bahwa Rulertelah aktif. Jika belum, silahkan klik ribbon View lalu centang pilihan Ruler.
2. Setelah itu, ketikkan “Daftar Isi” pada bagian awal paragraf pada lembaran kerja Ms. Word 2007 yang di-rata tengahkan. Kemudian pada paragraf kedua ketikkan “Pendahuluan”.
Lalu, klik pada area Ruler berwarna putih sehingga muncul tanda seperti “L” yang berwarna hitam. Buatlah tanda tersebut sebanyak 2 buah yaitu dengan cara kelik satu kali pada bagian Ruler tersebut. Dan aturlah posisinya seperti gambar berikut ini.
3. Berikutnya adalah klik dua kali tanda “L” yang berada di sebelah kiri, sehingga muncul jendela tab seperti gambar dibawah ini.
Lalu aturlah sebagaimana berikut:
a. Pada bagian tab Stop Position dan Default Tab Stop abaikan saja.
b. Pada Alignment klik Right
c. Pada tab Leader pilih No. 2…..
d. Klik tombol Set
e. OK
Setelah melakukan langkah diatas, perhatikan bahwa tanda “L” diatas sebelah kiri telah berubah posisi menjadi terbalik. Untuk lebih jelasnya, silahkan lihat gambar berikut.
4. Langkah selanjutnya, posisikan kursor pada “Pendahuluan”. Lalu, klik tombol TAB terdapat di keyboard, maka dengan otomatis titik-titik tersebut keluar sampai tanda “L” yang terbalik seperti pada gambar berikut ini.
5. Selanjutnya, tkan tombol TAB kembali sehingga kursor meloncat ke tanda “L” yang kedua, dan ketikkan nomor halamannya.
Setelah berhasil membuat titik-titik dan mengisi nomor halaman pada “Pendahuluan” maka tidak perlu lagi mengulangi langkah diatas. Yang perlu dilakukan adalah melanjutkan pengetikan elemen dari Daftar Isi tersebut, seperti “Pendahuluan”, “latar belakang” dan seterusnya yang disesuaikan dengan aturan pembuatan karia tulis lainnya.
Cara Membuat Daftar Isi Otomatis di Microsoft Word 2010
- Buka makalah atau skripsi yang akan dibuatkan daftar isi, kemudian tandai seluruh bab dari bab I sampai dengan daftar pustaka (hanya babnya saja). Kemudian di menu Home – Style, klik tanda jarum dan klik Save Selection as a New Quick Style. Kemudian beri nama Style sesuai keinginan Anda, dan klik OK/Save.
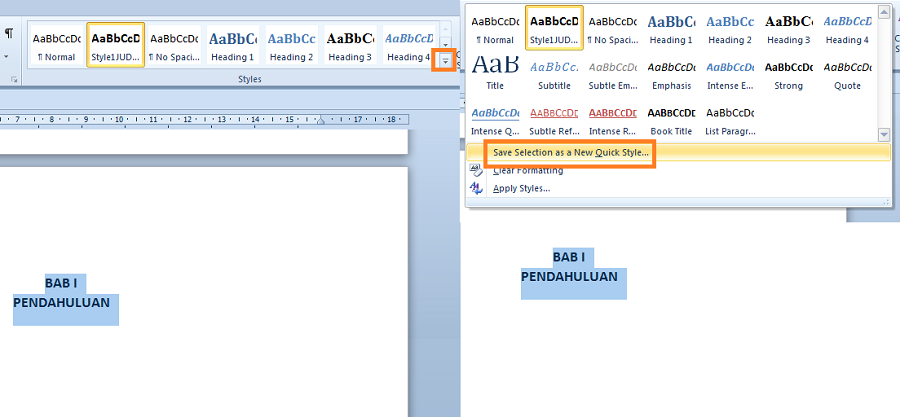
- Masih dalam posisi heading tertandai, klik menu References – Add Text – dan beri tanda pada opsi Level 1.

- Selanjutnya tandai semua sub heading di makalah Anda, kemudian di menu Home – Styles klik opsi Heading 2. Jika formatnya berubah, Anda boleh memperbaiknya secara manual.
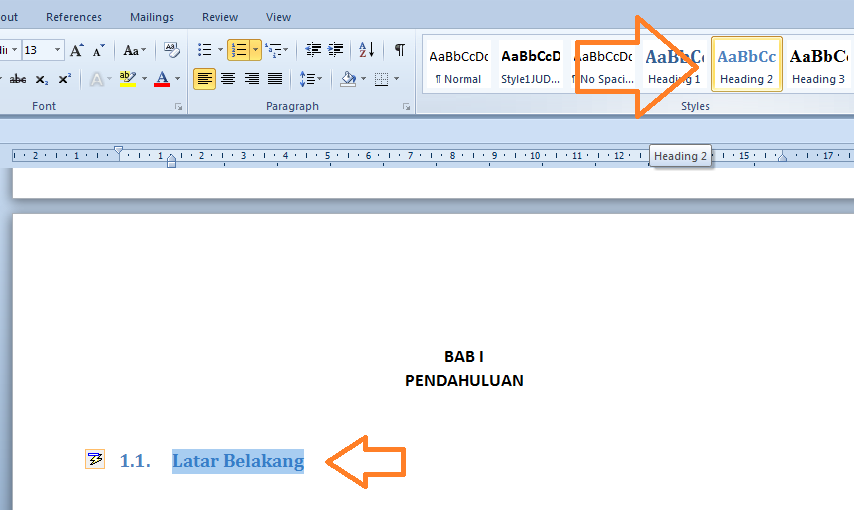
- Masih dalam posisi sub heading tertandai, klik menu Reference – Add Text, kali ini posisikan ke opsi Level 2.
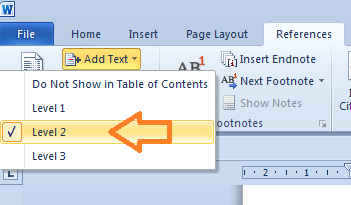
- Sekarang buatlah sebuah halaman baru di bagian paling atas dengan heading Daftar Isi, lalu klik menu References dan jarum kecil di opsi Table of Contents dan klik Insert Table of Contents.
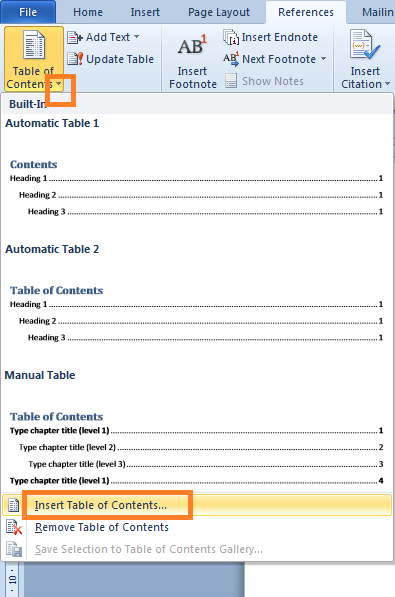
- Ketika muncul jendela baru, biarkan pengaturannya seperti default dan klik saja tombol OK.
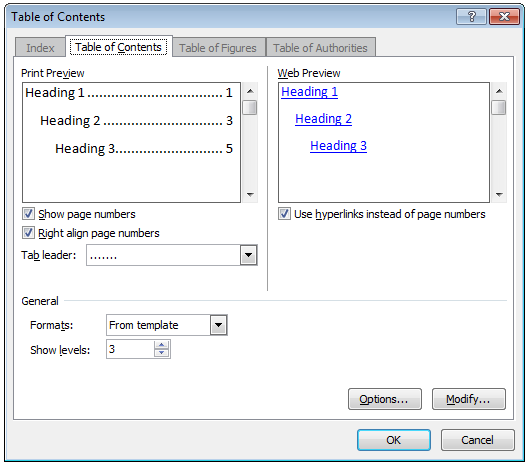
- Taraaa…. sudah jadi!
Anda baru saja berhasil membuat daftar isi secara otomatis di Microsoft Word 2010. Silahkan dicoba lagi bagi yang belum.
Cara Buat Titik titik Daftar Isi di Microsoft Word 2013
Klik “page break” caranya klik insert page break ( pojok kiri atas paling bawah). Lihat gambar!
Lalu ketik “DAFTAR ISI”. Sesuaikan letak dan ukuran.
Setelah itu cari halaman yang ada BAB atau Sub Bab yang akan ada di daftar isi. Blok BAB I PENDAHULUAN, klik create new style. Isikan nama style sesuka anda. Atau biarkan menjadi style 1. Lakukan hal yang sama untuk Bab berikutnya ( BAB II, III, dst). Lihat gmbar!
Gunakan cara yang sama untuk sub bab atau yang lainnya. Namun perlu diingat setiap format yang sma maka tidak perlu meng-create new style tinggal pakai saja style yang sama. Misal untuk BAB II, III dst..menggunakan Style 1. Untuk sub bab , blok sub bab misal Latar Belakang, create new style isikan sesuka hati tpi harus berbeda dengan Bab . lakukan hal yang sama untuk yang lainnya. Yang terpenting adalah pengelompokannya!
Jika sudah, kembali kehalaman Daftar isi lalu klik “REFERNCES”-Table of Content-Custom Table of Content. Pilih option, hilangkan Toc level pada style yang tidak anda buat ( misal heading 1,2,3 dst). Cari style yang baru saja anda buat lalu masukan nilai TOC levelnya mulai dari 1,2,3..dst sesaui jumlah style yang anda buat. Lalu ok. Ok lagi. Lihat gambar!
Hasilnya “ GUBRAK” otomatis Daftar isi + halaman sudah jadi……..
Selamat mencoba!!!
Cara Buat Titik titik Daftar Isi di Microsoft Word 2016
Membuat Daftar Isi Secara Manual
Cara manual yang satu ini bisa kamu gunakan apabila laporan yang kamu buat termasuk sederhana dan tidak memiliki subbagian.
Cara ini juga bisa digunakan untuk semua versi Word, sehingga sangat praktis untuk digunakan.
Langkah 1 – Mengatur Right Tab
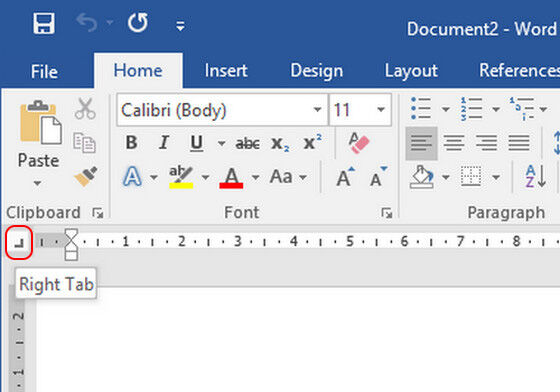
-
Hal pertama yang harus kamu lakukan setelah membuka dokumen adalah dengan menekan ikon Tab yang terletak di pojok kiri atas (di bawah ikon Paste).
-
Klik sampai berpindah menjadi Right Tab.
Langkah 2 – Mengatur Posisi Right Tab
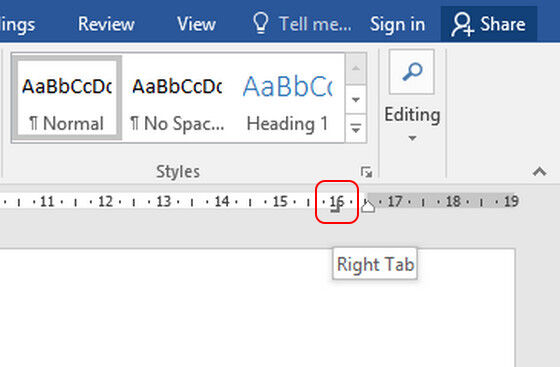
-
Selanjutnya, tentukan posisi Tab melalui ruler yang ada di atas dokumen. Nantinya, kamu bisa menaruh nomor halaman secara rapi di sini.
-
Untuk memunculkan ruler, kamu bisa membuka tab View > Show > Ruler.
Langkah 3 – Memunculkan Titik-Titik Secara Rapi
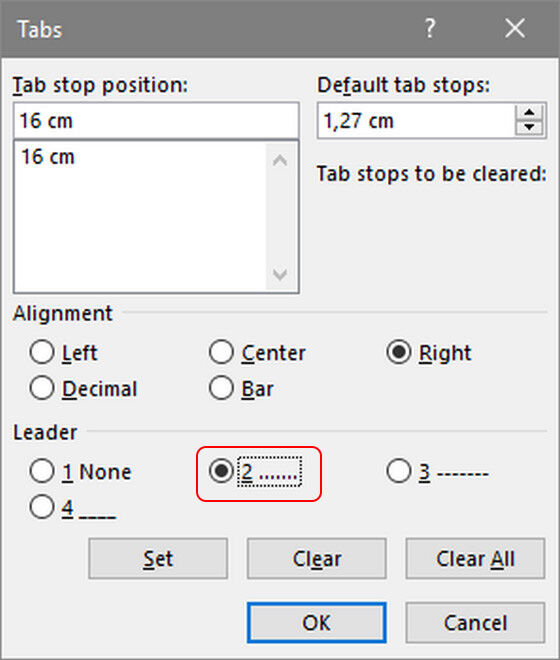
-
Jika sudah, klik dua kali pada Tab tersebut hingga muncuk menu pop-up seperti di atas. Pilih opsi kedua untuk memunculkan titik-titik.
Langkah 4 – Membuat Daftar Isi
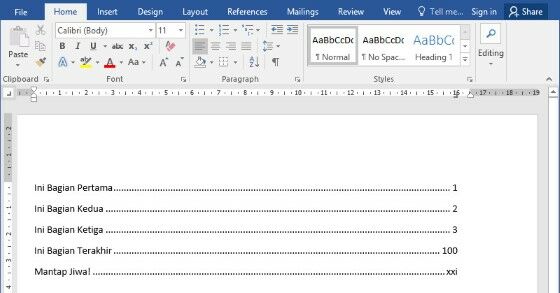
-
Selanjutnya, kamu tinggal memasukkan isi daftar isi. Setelah memasukkan judul bagian, tekan tombol Tab pada keyboardmu untuk memunculkan titik-titik.
-
Masukkan angka halaman yang sesuai dengan judul bagian tersebut, selesai!
Word sebenarnya juga menyediakan fitur membuat daftar isi secara manual yang lebih mudah. Kamu bisa melihat caranya pada poin di bawah ini.
Membuat Daftar Isi Secara Otomatis
Jika isi laporan kita berisikan subbagian yang cukup banyak, bagaimana agar daftar isi kita bisa tetap rapi? Kamu bisa membuat daftar isi secara otomatis, geng!
Caranya juga enggak kalah gampang kok, kamu cukup memperhatikan langkah-langkah yang ada di bawah ini.
Langkah 1 – Mengatur Heading
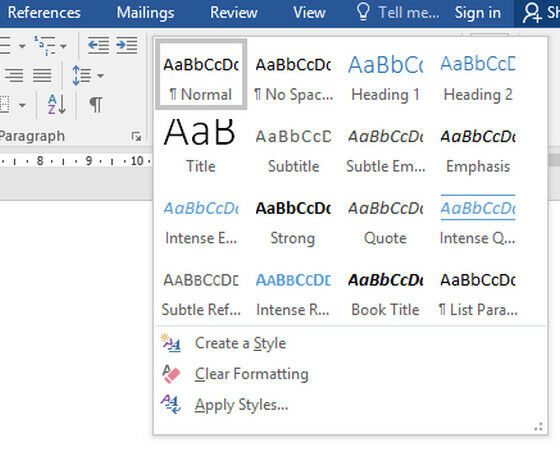
-
Sebelum membuat daftar isi, kamu harus menggunakan Heading agar bagian dan subbagian laporanmu terbaca oleh Word.
-
Caranya adalah dengan menggunakan fitur Styles yang terletak di tab Home.
-
Pilih Heading 1 untuk bagian utama, Heading 2 untuk subbagian, dan seterusnya (Heading 3, Heading 4) jika masih ada subbagian yang lebih kecil.
Langkah 2 – Meletakkan Daftar Isi
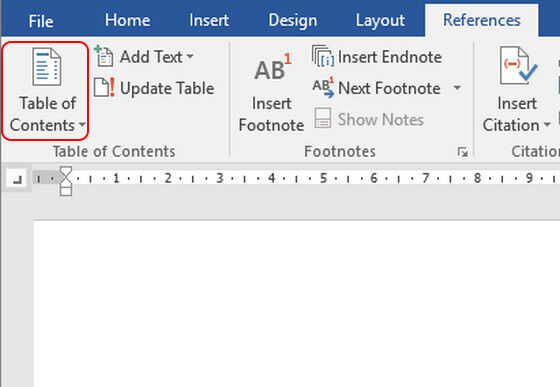
-
Masuk ke tab References, pilih Table of Contents.
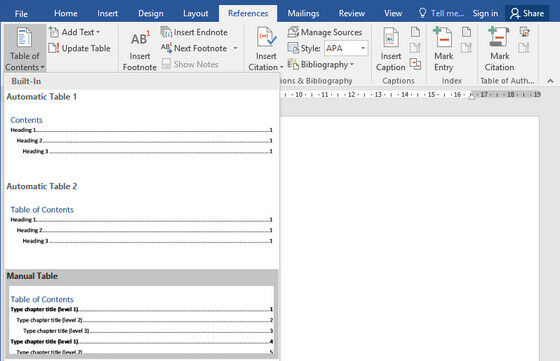
-
Pilih daftar isi yang ingin kamu gunakan. Untuk daftar isi otomatis, gunakan opsi pertama atau kedua. Kalau kamu ingin membuat daftar isi secara manual, pilih yang Manual Table.
Langkah 3 – Daftar Isi Jadi
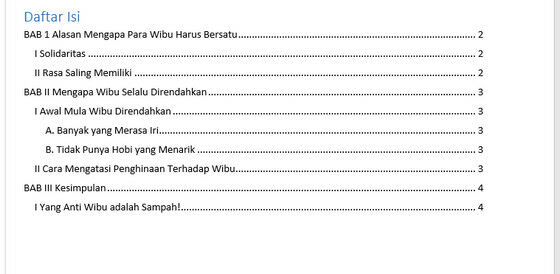
-
Daftar isi akan langsung jadi seperti gambar di atas, geng! Kamu bisa melakukan sedikit modifikasi seperti mengganti kata Content menjadi Daftar isi.
Langkah 4 – Melakukan Update Terhadap Tabel
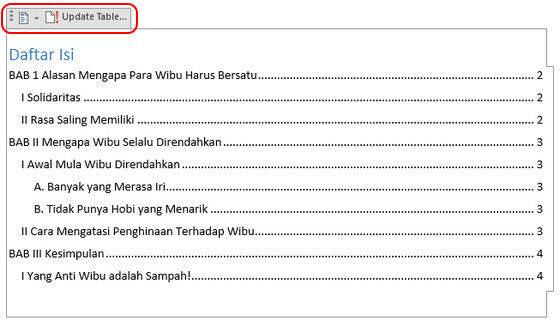
-
Jika kamu melakukan beberapa perubahan pada dokumenmu sehingga ada perubahan pada daftar isinya, kamu cukup mengklik tabel dan menekan tombol Update Table yang ada di pojok kiri atas.
-
Akan muncul dua opsi pilihan, antara melakukan update hanya nomor halaman atau keseluruhan tabel.
NB: Untuk Office Versi Lama
-
Jika kamu menggunakan Word 2003, pilih Insert > Reference > Index and Tables. Klik Table of Contents.
-
Jika kamu menggunakan Word 2007, 2010, atau 2013, caranya sama seperti langkah-langkah di atas.
Akhir Kata
Gimana, mudah bukan cara membuat daftar isi di Office Word? Memang tidak semudah membuat tabel, tapi masih termasuk gampang, kok.
Dengan menerapkan cara-cara di atas, Jaka jamin laporanmu akan semakin rapi dan enak dilihat!