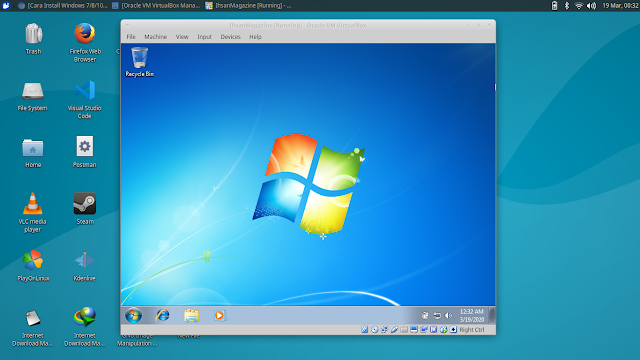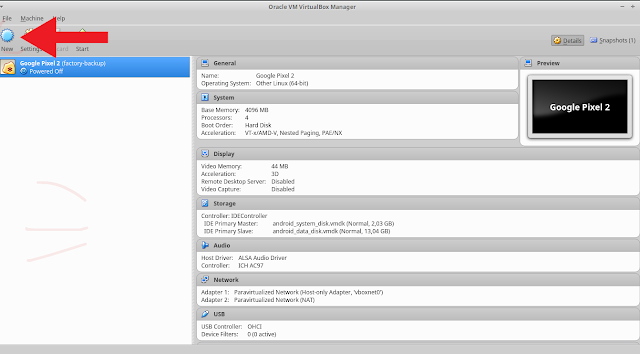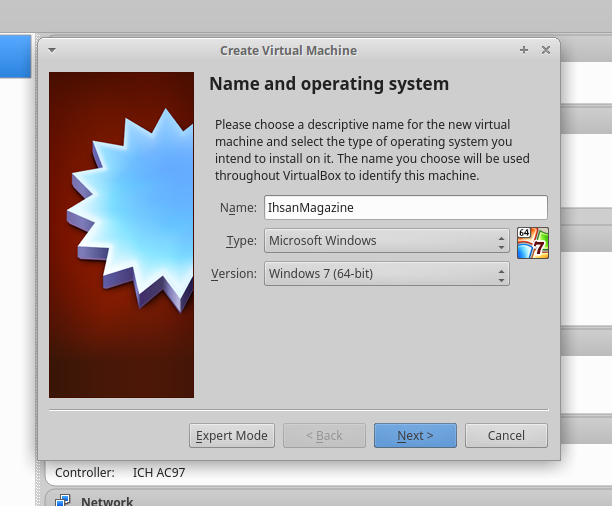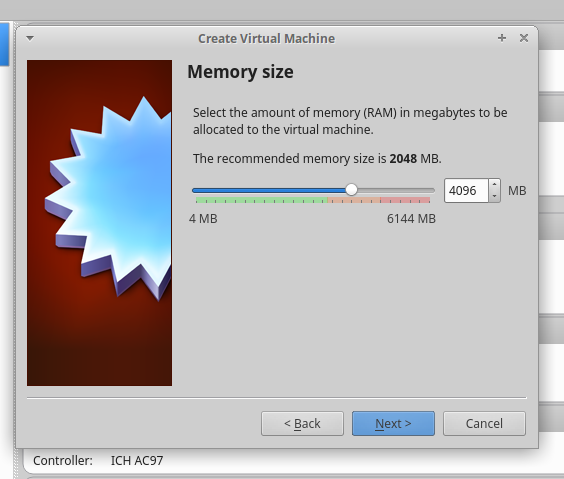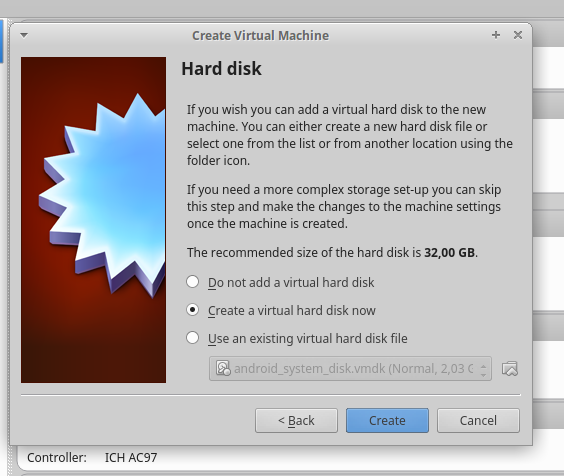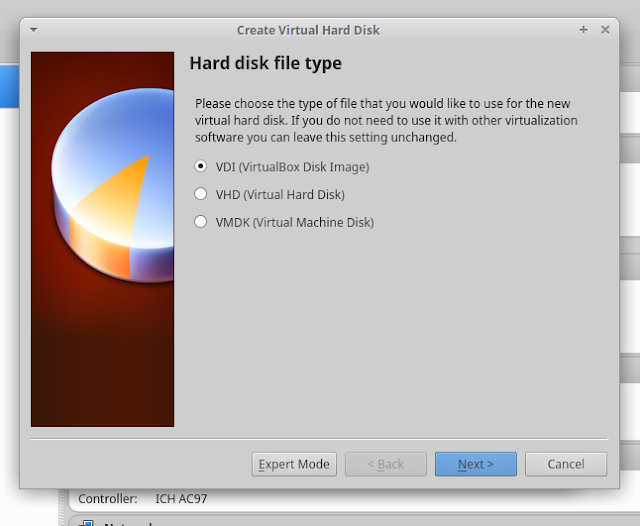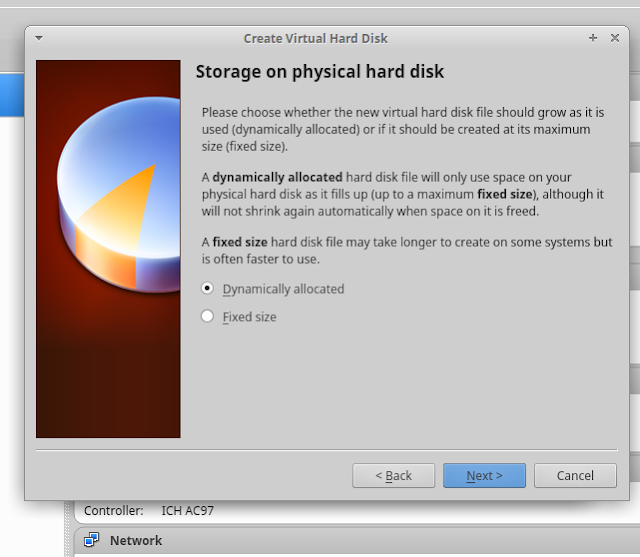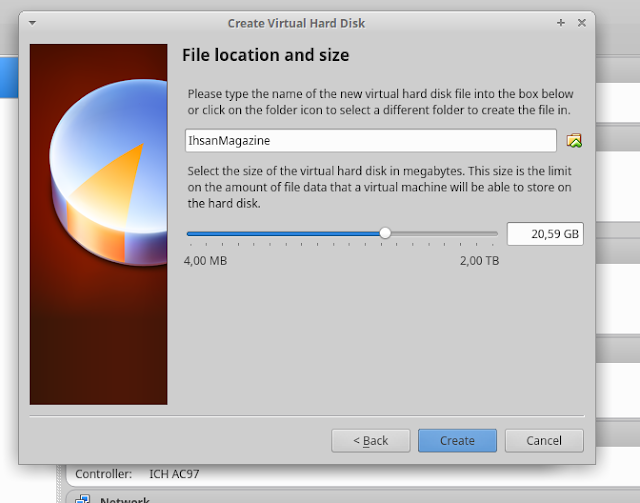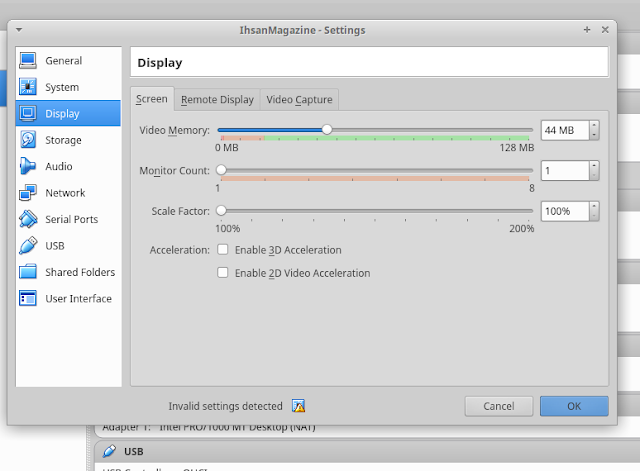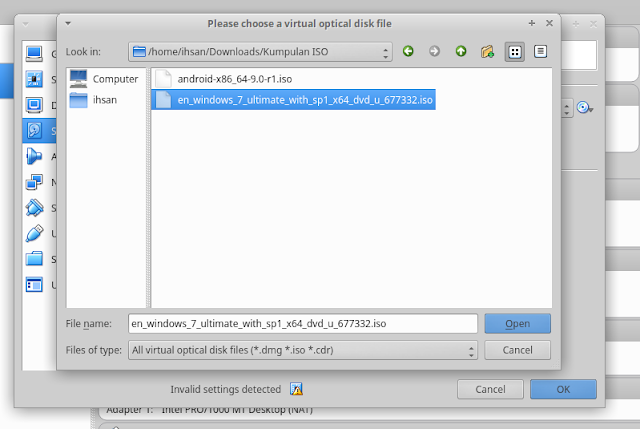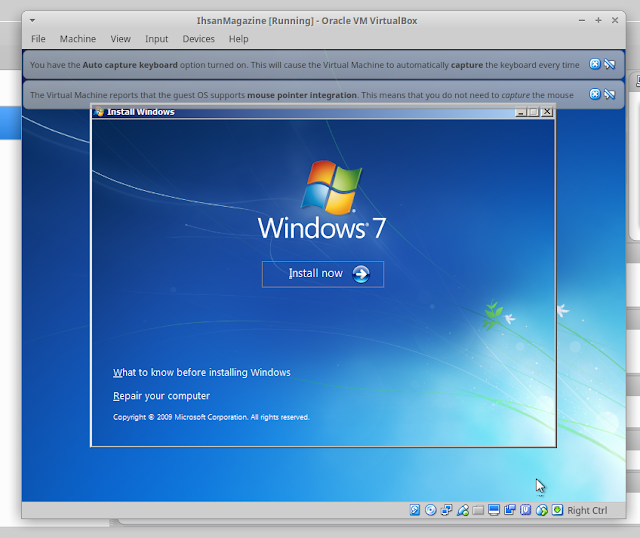Ihsan Magazine – Tutorial Lengkap dan Mudah untuk Menginstall Windows 7, Windows 8, Windows 10 di dalam Virtualbox.
Keunggulan Virtualbox adalah :
- Instalasi software yang mudah
- Infrasturktur menjadi efektif
- Menjalankan beberapa sistem operasi secara bersamaan tanpa dual boot bisa mudah gonta ganti OS sesuka kita sesuai yang kita install contoh bisa langsung buka windows,linux atau phoenixOS
Tutorial Lengkap Cara Install Windows 7/8/10 di Virtualbox
Pertama, download terlebih dahulu virtualbox nya disini jangan lupa install extension nya, sesuaikan dengan jenis OS Laptop/Komputer anda, Jika anda menggunakan windows mudah, tetapi jika anda pengguna Linux silakan ikutin tutorial cara instal virtualbox di linux.
Kedua, setelah diinstal langsung saja tekan tombol “New” atau bisa dengan Ctrl+N
Lalu muncul jendela baru, disini kamu diminta untuk mengisi nama mesin virtual yang akan dibuat serta type sistem operasi yang akan digunakan nantinya.
Setelah mengisi Nama dan type OS (Tipe OS Banyak Pilihannya Bisa Windows 7, 8, 10, Linux,Dll) dan klik Next untuk melanjutkan
Kemudian atur kapasitas RAM yang akan diberikan untuk mesin virtual. Disini Bebas bisa 1024 MB/1 GB Atay 2048 MB/2 GB, disesuaikan dengan kebutuhan dan spesifikasi komputer/laptop.
Kamu diminta untuk membuat harddisk virtual. Kamu bisa menggunakan harddisk virtual yang sudah ada, tetapi jika belum ada kemu bisa membuatnya dengan memilih Create a virtual hard drive now. Kemudian klik Create.
Masih tentang harddisk virtual, selanjutnya kamu diminta menentukan format virtual disk yang akan digunakan. Pilih saja VDI (VirtualBox Disk Image). Kemudian klik Next untuk melanjutkan.
Tahap Setelahnya adalah pilih Dynamically Alocated, kemudian klik Next.
Sehabis itu kita akan mengatur kapasitas dari harddisk yang akan diberikan untuk komputer virtual tersebut, Kemudian klik Create.
Komputer atau mesin virtual telah berhasil dibuat. Sekarang kita nyalakan untuk mulai menginstall windows 7 di VirtualBox. Klik Virtualbox yang telah kita buat lalu klik SETTING.
Masuk ke Setting, lalu ke Tab Display dan atur Video Memory 45mb agar windows nya berjalan lebih smooth dan tidak crash.
Lalu Masuk ke Tab Storage, Pilih di tab kedua nya (Controller) biasanya beda-beda kadang di IDE dan kadang hanya SATA saja, rekomendasi di IDE, tapi disini karena laptop saya SATA maka saya pilih SATA.
Selanjutnya pilih hardisk kita yang gambar icon CD disini saya Host Drive DVD-RAM, lalu di Tab Ketiga nya (Attributes) Masukkan ISO anda dengan cara klik Logo DVD/CD yang ada disamping Optical Drive, dan Klik Choose Virtual Optical Disk File, lalu cari ISO anda dan klik OPEN
Notes : Jika anda tidak punya file ISO nya, silakan d
ownload di kuyhaa-me.com dan cari OS Windows ISO yang anda butuhkan.
Setelah di Open, Baru anda jalankan Virtual Machine anda dengan klik tombol START, maka akan muncul windows baru dalam tahap penginstalan, cara install windows 7 sama seperti instal pada umum nya yah tinggal di tunggu saja dan selesai.
Jangan lupa sehabis itu ISO nya harus di Unboot dengan cara :
- Masuk ke Setting
- Pilih Storage
- Pilih Logo DVD/CD
- Pilih Remove Disk from Virtual Drive
- Maka Anda bisa Start lagi
- Dan Windows 7 sudah terinstall dengan sempurna
Notes : Jika tidak di unboot maka ketika kita start virtual machine dia akan kembali ke install windows ulang
Jika Mau Fullscreen Tinggal Klik Menu Device -> Instal Guest Additions
Terima Kasih dan Semoga Bermanfaat